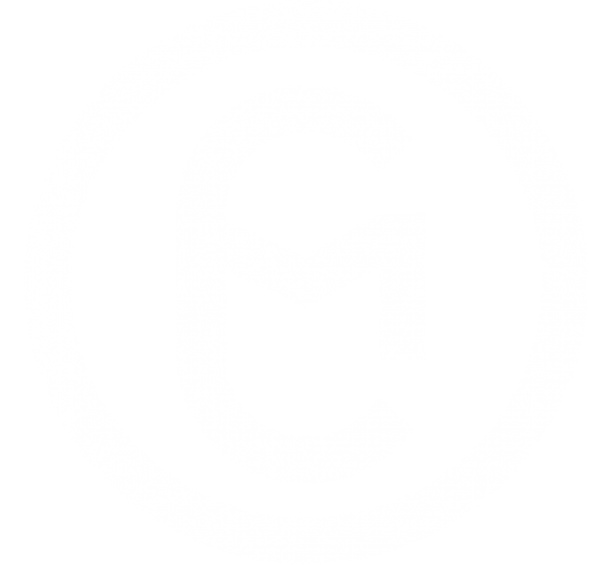Canva – 5 easy editing tips
“Work smarter, not harder”- a quote we are all familiar with, but which we do not always put into practice, especially when we strive to create visually appealing content.
Most of you will probably use the designing program named Canva: this very versatile and easy to use design program for online content, makes your work look very professional without you having to invest a lot of time and effort into it.
However you have to know some tips to exploit the full potential of this programme.
Our following 5 easy tips will help you to save your valuable time while creating more creative designs for your business needs.
Our 5 Canva editing tips
1. Use TEMPLATES to get you started!
If you are having a hard time to come up with unique design ideas, or you have to comply to strict format guidelines Canva can be of great help for you. Just klick the option “Template” and you get a wide range of different types of templates to choose from to fit your purpose.
2. Magic RESIZE the feature from Canva
This feature is a real time saver, it allows you to adjust your designs to fit properly the different platforms of your choice.
While designing your file, you can simply find the option “Resize” on the left- hand side of the Canva Board. Basically after you selected that button you are provided with a number of different size options to fit the multiple, exact pre-set formats of different platforms. This feature is a real time saver, it allows you to adjust your designs to fit properly the different platforms of your choice.
3. Customize with Canva´s BRAND KIT
To get a more customized look to your designs and also to better match your brand/business, Canva provides a convenient feature on the left side of your home page dashboard of your Canva (Pro) account, named Brand Kit. With this feature you are able to easily access and incorporate hex codes for your brand colour swatches, different types of fonts and also to adjust brand logos. Which you then can customize and arrange as much as you like.
4. Use Short Cuts
We all know some Keyboard short cuts, that make our work lives so much easier. Here are some helpful shortcuts for Canva:
-> ALT + drag to scale proportionally:
Hold ALT key while dragging the sides or corners to scale the graphics proportionally, to fit your needs.
-> Add lines:
Just simply press the “L” key.
-> Add rectangle:
Press the “R” key and adjust the size.
-> Bold font:
Use the combination of the “cmd/ctrl” + “B” key.
-> Duplicate elements:
Apply the combination of “cmd/ctrl” + “D” key
5. Include Watermarks in your Canva Design
A subtle way to include your brand logo into documents or images, is to use watermarks. You can easily move via drag and drop your logo onto your document and then press the option “transparency” to determine the degree of how bold your watermark should appear.
6. Use the Lock Feature
f you just want to adjust a few parts and not the whole document, you are able to use the Canva lock feature. You enable the lock feature by clicking on the item you want to block, and then you choose the lock feature. So now, the items will no longer move and therefore you are able to freely edit the parts in the front. To unlock your items, click the lock again to release.
Keep in mind that the free version does not include all the named options! We hope these simple tips will help you use Canva more efficiently.
You want more Tips?
Follow us on LinkedIn and Instagram.
Visit our News section on our website.